이미 만들어진 윈도우10 USB, DVD 가 있다면 포맷을 시작할 수 있습니다.
[참고] 윈도우10 USB, DVD 만들기 : bdd99237.tistory.com/81
윈도우10 설치 USB, DVD 만들기
컴퓨터를 새로 구매했거나, 낮은 버젼의 윈도우에서 새로운 버젼으로 업그레이드를 진행할 때, 혹은 속도가 느려졌거나, 바이러스에 걸렸을 때 포맷을 하게 됩니다. 포맷을 하기위해선 윈도우
bdd99237.tistory.com
포맷을 할 경우 운영체제가 설치될 C드라이브의 모든 데이터가 삭제되므로, 미리미리 백업을 해두시는 것을 권장합니다.
○ 준비물
윈도우10 USB 또는 DVD, 컴퓨터 부품의 드라이버 파일들(처음 구매시 제공됨)
대부분의 드라이버는 윈10이 스스로 설정을 할 수 있지만, 드라이버 파일을 일일이 찾아 설치하는 것은 힘드므로 3DP의 프로그램을 미리 준비해둔다면 간편하게 컴퓨터의 드라이버 파일을 설치하는 것이 가능하다.
[참고] 3DP Chip, 3DP Net 다운로드 : bdd99237.tistory.com/83
3DP Chip, 3DP Net 다운로드
3DP는 1999년의 3D@Planet으로 시작되었으며, 3D 그래픽 카드 전문 커뮤니티로 시작하였습니다. 그러다 사이트명의 @ 표기가 웹상의 글쓰기 할 때 메일로 표기되는 불편함이 있어, 새로운 약어를 공모
bdd99237.tistory.com
윈도우10 의 포맷 및 재설치는 어려운 작업이 아니며, 시간이 오래 걸리지 않습니다.
1. 먼저 컴퓨터 전원을 끈 상태에서 USB 나 DVD 를 삽입해주세요.
(CD롬은 전원이 끈 상태에서는 열리지 않으니, 미리 넣어두셔도 좋습니다)
2. 설치 USB나 DVD로 부팅합니다. 새로 컴퓨터를 구입하셔서 하드디스크 혹은 SSD 에 운영체제가 설치되어있지 않은 상태라면, 이 과정을 건너뛰셔도 됩니다.
포맷이나 재설치를 위해서 부팅 순서를 변경해야하는 경우에는 다음 글을 참고해주세요.
[참고] 바이오스 진입 및 부팅 순서 변경방법 : bdd99237.tistory.com/84
윈도우 포맷을 위한 바이오스 부팅순서 변경 방법
윈도우를 포맷 및 재설치 하기 위해서 윈도우 설치용 USB나 DVD를 삽입하였는데 계속 기존 윈도우로만 부팅이 되는 경우가 있습니다. 이런 경우에 부팅 순서 (Boot Device Priority) 를 변경해주어야
bdd99237.tistory.com
3. USB 의 경우 재부팅 후 자동으로 설치화면으로 이동할 것이며, DVD 를 이용한 설치 시에는
'Boot From CD...' 라는 글이 나올 때 엔터를 쳐줘야 설치화면으로 이동이 가능합니다.
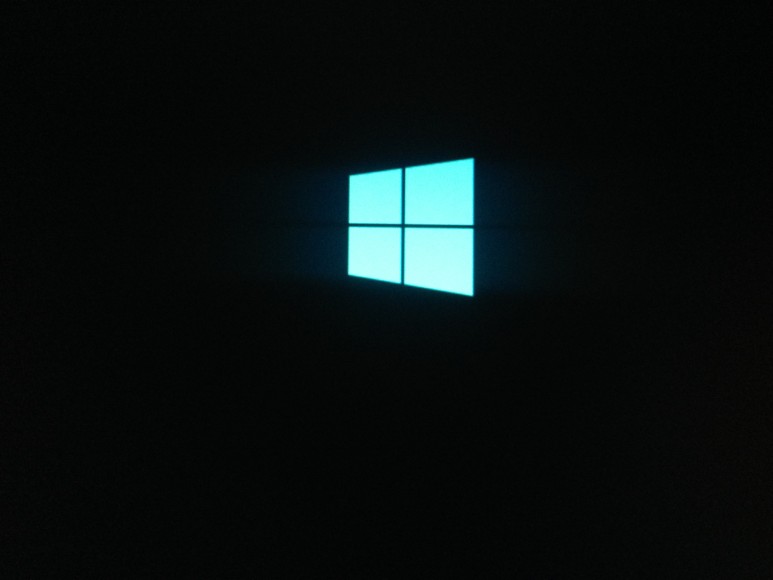
조금 더 기다리시면 본격적인 설치화면으로 넘어갑니다.
4. 아래와 같은 화면이 나오면, 따로 건드릴 필요 없이 [다음] 을 누르시면 됩니다.
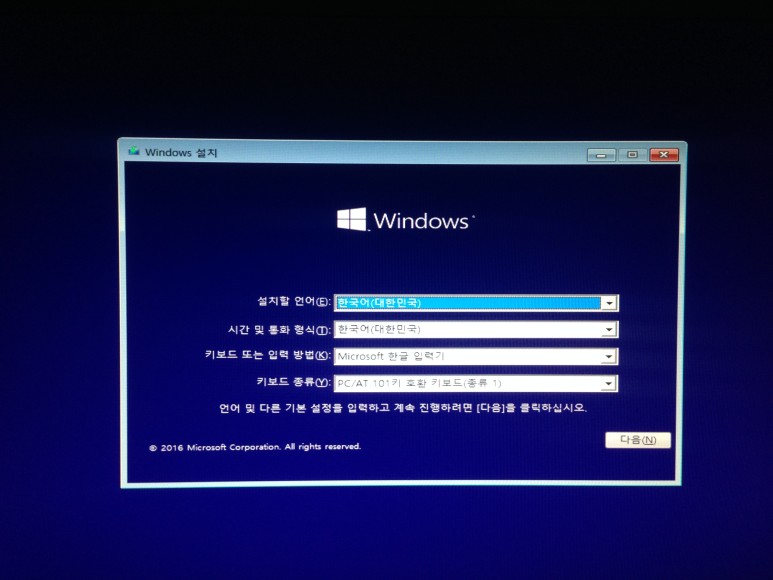
5. 아래와 같은 화면이 나오면 [지금 설치] 를 누릅니다.
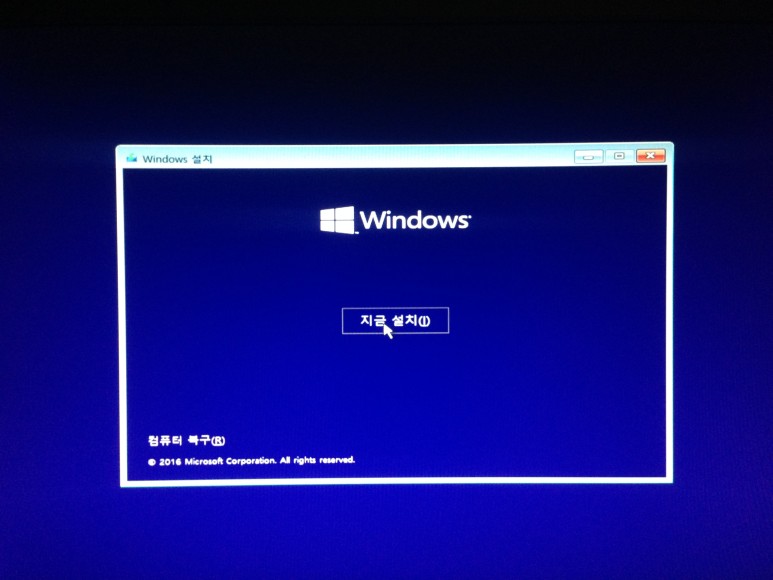
6. 다음에서는 [제품 키 없음] 버튼을 누릅니다. 키가 있으시면 입력하셔도 상관없습니다.
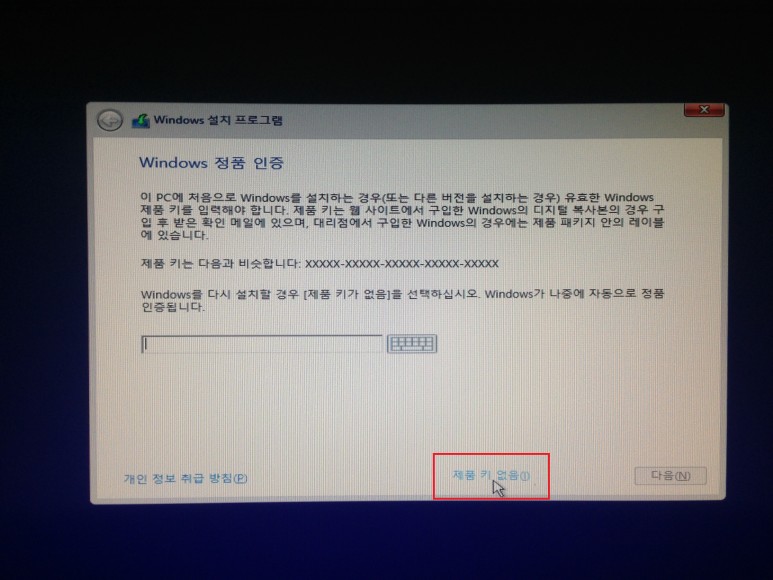
7. 윈도우10 안에서 원하는 버젼을 선택해주세요. 본인의 버젼이나 업그레이드 된 기존 윈도우에 따라서 해당 화면이 생략되는 경우도 있고, 더 많이 있는 경우도 있습니다.
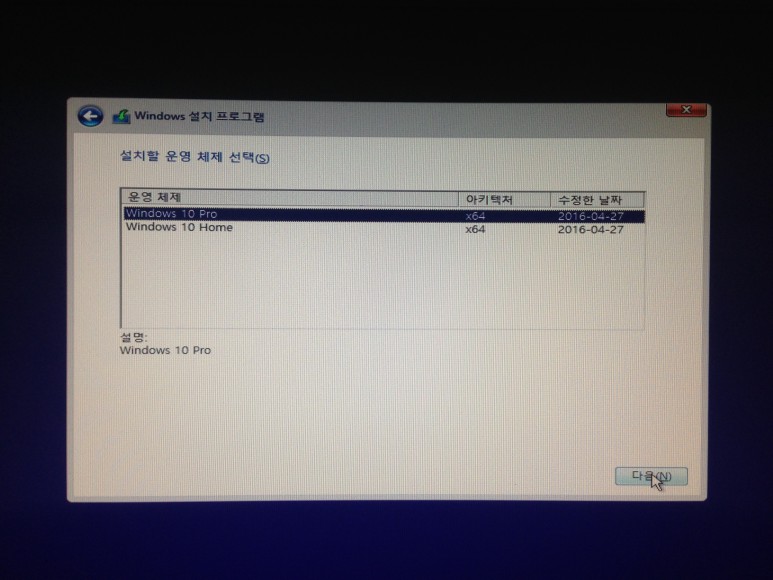
8. 설치 유형은 '사용자 지정' 을 선택하도록 합니다.
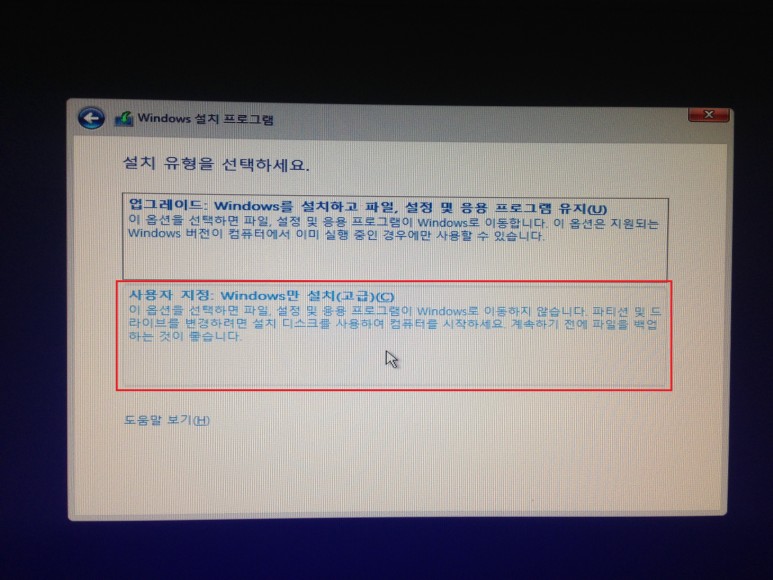
9. 이제부터 이 부분이 가장 중요합니다. 파티션을 나누고, 설정하는 구간인데요, 이 부분을 잘못 건드리면 기존에 자료들이 가득차있는 D드라이브가 삭제될 수 있기 때문에 주의해야합니다.
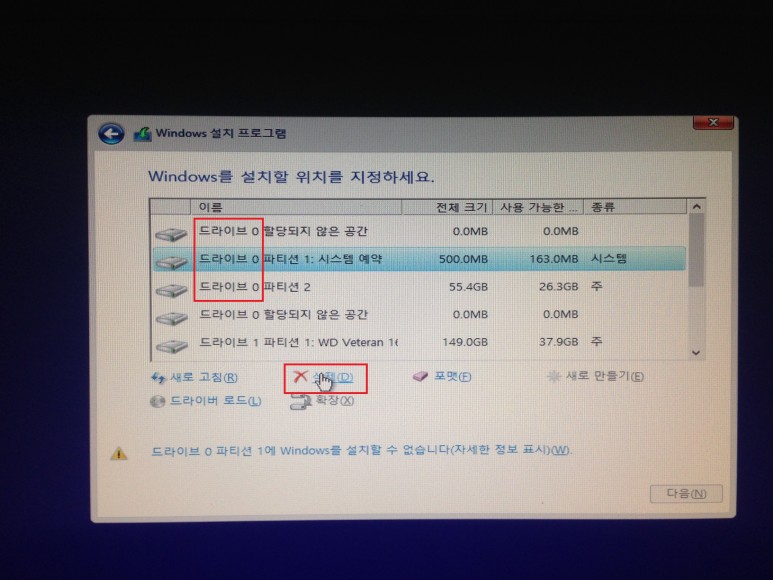
이 컴퓨터의 C드라이브는 드라이브0 입니다. 현재는 '할당되지 않은 공간' 과 '파티션1: 시스템 예약' 그리고 '파티션2' 로 세 부분으로 나뉘어져 있습니다. 각각을 전부 삭제를 눌러서 '할당되지 않은 공간' 하나로 만들어 줍니다.

10. 윈도우 설치가 시작됩니다.
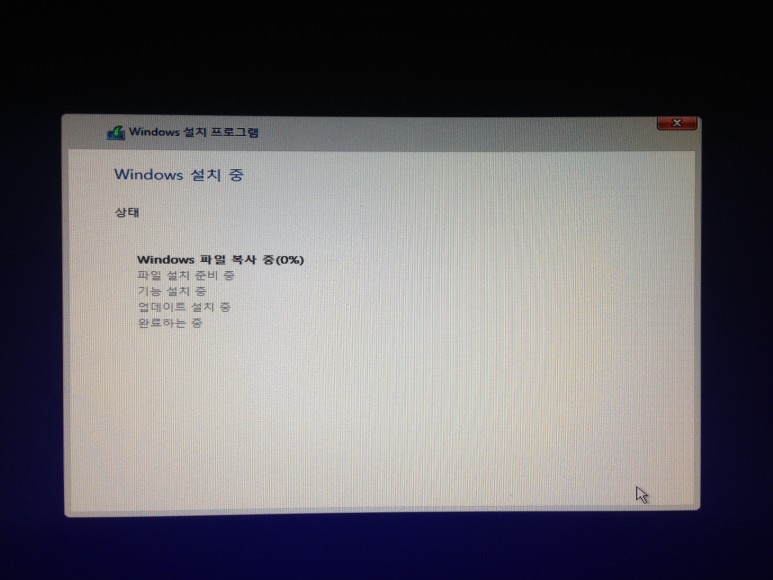
11. (2번 과정을 진행하여 부팅 순서를 바꾸신 분들에 한하여) 10번의 설치과정 후에 재부팅 후 아래와 같이 다시 윈도우 설치화면이 나올겁니다.
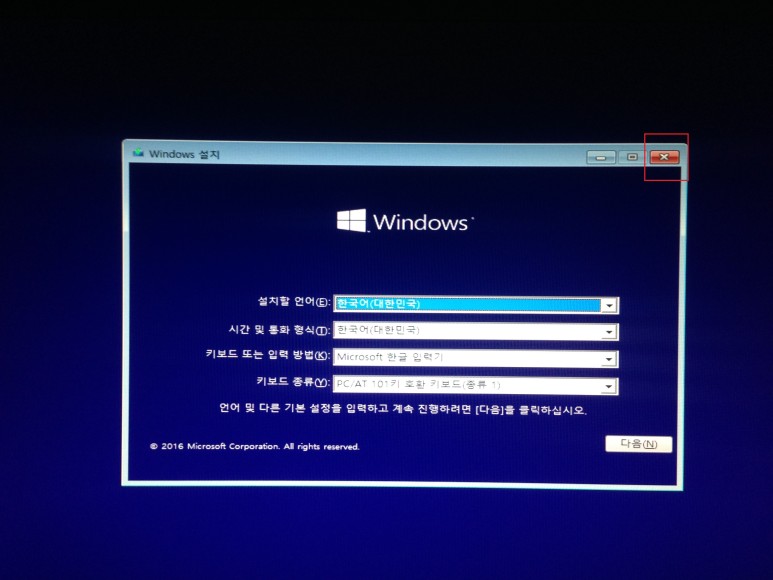
부팅 순서가 여전히 '설치용 USB' 가 1순위로 가 있어서 그렇습니다.
다시 2번 부팅순서 변경 방법을 재시도하여, 부팅순서 1순위를 C드라이브에 해당하는 디스크로 다시 변경하거나, 그냥 저 화면에서 설치용 USB를 빼시면 됩니다.
12. 재부팅 후 설치가 조금 더 진행된 후 아래와 같은 화면을 보실 수 있습니다.
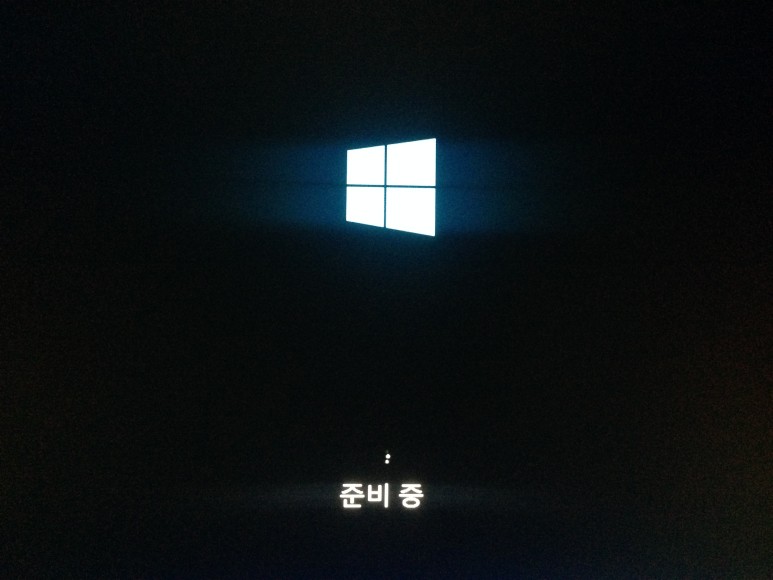
13. 윈도우 10 의 설치가 완료되었습니다.
드라이버가 다 잡혔다면, 백신이나 자주 사용하시는 프로그램들을 설치해주시고, '이미지 백업' 을 해주세요. 이미지백업을 해놓으면 언제든지 현재 상태로 컴퓨터를 복원시키실 수 있습니다.
[참고] 윈도우10 이미지백업 만들기 : bdd99237.tistory.com/85
윈도우10 이미지백업 만들기 (언제든 지금 상태로 복원할 수 있도록 백업하기)
지난 글에서 윈도우10 포맷과 설치하는 법에 대해서 포스팅 했습니다. [참고] 윈도우10 포맷 및 설치 : bdd99237.tistory.com/82 윈도우10 포맷 및 설치 (USB, DVD로 윈10 설치) 이미 만들어진 윈도우10 USB, DVD.
bdd99237.tistory.com
'IT > IT정보' 카테고리의 다른 글
| 윈도우 포맷을 위한 바이오스 부팅순서 변경 방법 (0) | 2020.12.10 |
|---|---|
| 3DP Chip, 3DP Net 다운로드 (0) | 2020.12.10 |
| 윈도우10 설치 USB, DVD 만들기 (0) | 2020.12.10 |
| 구글 크롬 우클릭 금지 해제(확장프로그램 설치 없이 이미지, 텍스트, 드래그 복사 및 저장 활성화하기) (0) | 2020.12.06 |
| [Oz Viewer] 오즈뷰어 정체와 용도 및 설치 (0) | 2019.11.20 |


댓글